So good... like you
Listeners:
Top listeners:
00:00
00:00
chevron_left
-
play_arrow
NGradio So good... like you
Every once in a while it’s possible to run into a problem with an app as a result of a change or update that can’t be easily solved. Once the troubleshooting basics are done and restarting your phone or “swiping away” the app from your recent list hasn’t fixed things, it may be time for (slightly) more drastic measures. So for anyone who isn’t familiar, this is how you roll an app back to a previous version.
For many of our more technically-minded readers, this how-to isn’t going to be presenting much in the way of new information, but it’s still useful information for those new to the platform.
Uninstall the current version
To start, you’ll need to uninstall the app in question, and sometimes that’s more easily said than done. Most third-party apps can be easily removed, but system apps your phone came with may not be uninstallable. The best you can do, in those cases, is to uninstall whatever updates may rest on top of the original app (we’ll get to that later).
System or otherwise, the easiest and most universal way to uninstall an app is via the Settings app. It’s possible to uninstall third-party apps or updates via other avenues, like some launchers or the Play Store, but this method should work on almost all Android devices. Feel free to skip this part if you have a different method you’d prefer to use.
Navigating to the Apps section of Settings in Android 8.1 Oreo.
For 8.0 Oreo and later versions of Android, go to Settings -> Apps & notifications, and either select the app if it’s in the recently opened apps list or select “See all ## apps” and find it. In Android 5.0 through 7.1—including Nougat, Marshmallow, and Lollipop—that list is accessible via Settings -> Apps. For earlier versions of Android or some more heavily-skinned ROMs, that workflow can be a bit different, but an option related to apps is usually found somewhere on the first screen of the Settings menu, following which you may have lists of apps sorted by tabs.
Show system apps option in App info list for Android 8.1 Oreo (left), info for a single app (right).
You may also need to enable an option to show system apps if the application you’d like rolled back shipped with your phone. In that case, you can typically display those apps via the three-dot menu at the top right of the complete app list page (though they may also be in a separate tab).
When you’ve found the app you want, tap it to enter the App info screen.
In the relevant “App info” screen, which should be displayed, you’ll want to do two things. First, select “Force Stop” to ensure the app isn’t running while we’re messing with it. (This isn’t always required, but better safe than sorry.)
Once it has stopped, we’ll need to determine how to uninstall the current version. For third-party apps, it’s as simple as selecting “Uninstall,” next to the “Force Stop” button. Follow the simple prompts from there, and the app should be gone.
System apps have a slightly different workflow, as they can’t be entirely uninstalled.
For preinstalled system apps, you’ll need to instead select the slightly hidden “Uninstall updates” option in the three-dot menu at the top right. A similar prompt will appear letting you know the factory version will replace the currently installed update, and all data will be removed. Keep in mind: you probably won’t be able to roll back to an earlier version of the app than this factory version.
Install the version you want
Once the app is uninstalled, it’s time to re-install the version you want. If only there were some vast, historical repository of almost every Android APK you could want or need for easy installation. Oh, wait, there is, and it’s called APK Mirror. (And we run it, too.)
APK Mirror is pretty easy to navigate.
Just head over there and search for the app that you need. For example, if you are among those that are still angry about the changes to Snapchat, you can easily find the app listing for Snapchat and pull down the required version (10.22.7.0) to restore that functionality. Some apps also have multiple versions for different architectures and DPIs, so you’ll need to do a tiny bit of research to determine which you need. Most modern phones will be arm64.
In Oreo, installing from unknown sources is a per-app setting.
When you’ve found the version of the app you need, installing it is as simple as downloading it from APK Mirror and, well… installing it. In some cases, you may need to grant additional permissions, and the version of Android you are running changes how that is handled.
In Android 8.0 Oreo this is treated as a per-app permission. Your phone may indirectly ask if you’d like to change that for a given app, prompting you to enter settings and toggle the “Allow from this source” setting, at which point you can then back out to the installation screen and proceed. In earlier versions of Android, such as Nougat, you’ll have to manually toggle installing from “Unknown sources” in Settings (Settings -> Security -> check the box or slide the toggle for Unknown sources.).
Disable updates, if necessary
Once the version of the app you want is installed, your goal has been reached. However, you will need to keep in mind that subsequent updates are likely to replace the rolled-back version you have installed. It may be a good idea to disable automatic updates to ensure it isn’t accidentally replaced.
Disabling auto-updates in the Play Store.
That setting can be changed on a per-app basis in the Play Store by tapping the three-dot overflow menu at the top right of a given app listing and unchecking “Enable auto update.”
And that’s all there is to it. You should be rolled back onto whatever version you need for a given app.
Source: androidpolice.com
Written by: New Generation Radio
Similar posts
ΔΗΜΟΦΙΛΗ ΑΡΘΡΑ
COPYRIGHT 2020. NGRADIO


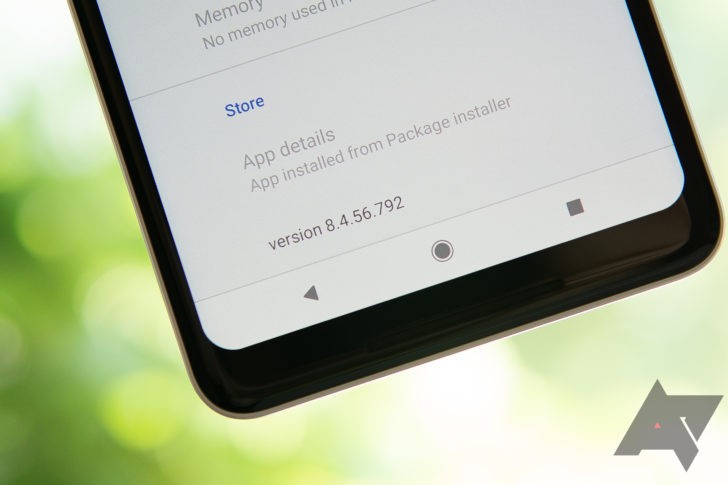













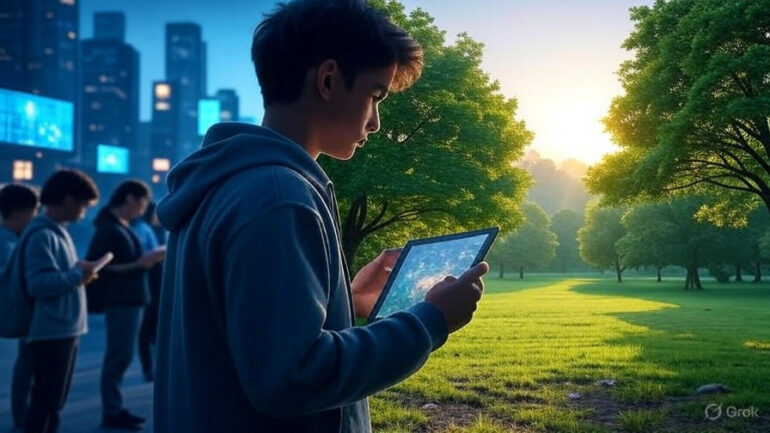


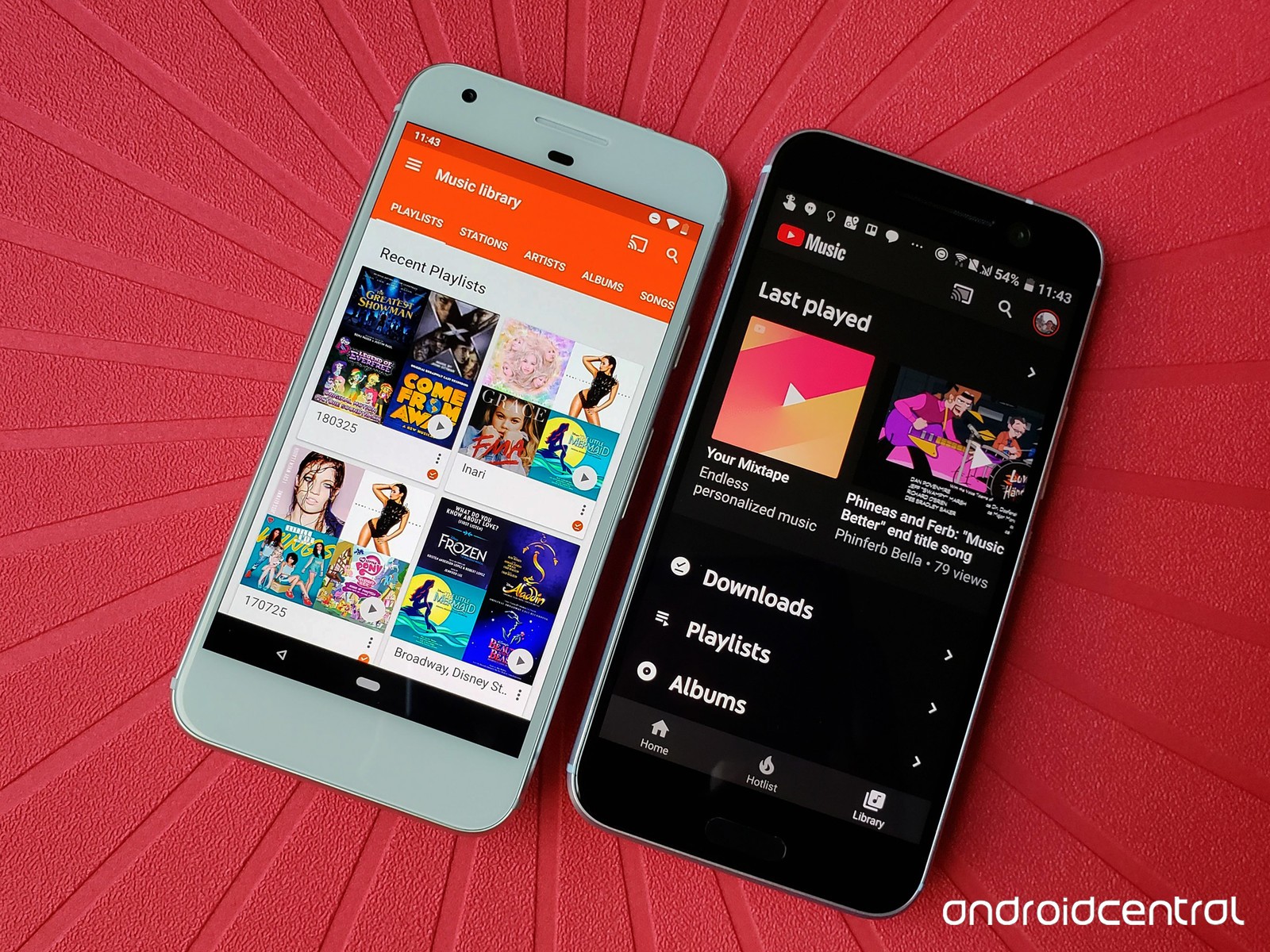



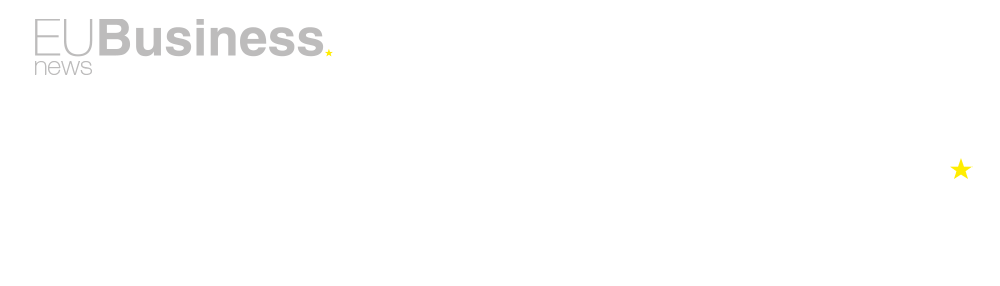
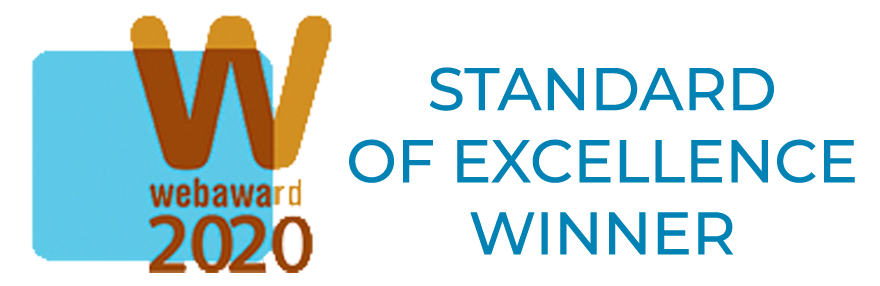









Post comments (0)