So good... like you
Listeners:
Top listeners:
00:00
00:00
chevron_left
-
play_arrow
NGradio So good... like you
Just like video chatting, screen sharing is now a required tool for anyone working or socializing from home. Unfortunately, sharing your device’s screen can be a privacy risk—or just embarrassing—if you don’t take precautions against accidental oversharing. To help mitigate that risk, Google is testing a new feature that mutes Chrome notifications while you’re sharing a Chrome window so that your browser can’t air your dirty laundry without warning.
While Google Meet already auto-mutes Chrome notifications, the new Chrome feature works with screen-sharing application like Messenger, Discord, Microsoft Teams, and Zoom on desktop and mobile. Turning it on prevents Chrome from sharing notification details with your audience and can help keep your presentations professional and distraction-free.
Instead of disabling notifications at all times, this only mutes them while you’re screen sharing—they aren’t ignored or discarded. When you’re done sharing, you’ll be able to view any you missed from Gmail, Drive, and any third-party websites that send you notifications through Chrome.
Eventually, notification muting will be available to all Google accounts—including general users, Google Workspace, and G Suite enterprise users—through the stable Chrome channel, but you can try an early version in Chrome Canary right now. Chrome Canary is used to test unfinished features and settings, so it’s prone to stability errors and crashes, but you’ll have to use this version if you want to mute Chrome notifications during your presentations. Here’s how to try it out:
- Download Chrome Canary for your device.
- Open the browser then go to chrome://flags/#mute-notifications-during-screen-share.
- Select “Enable” from the drop-down menu.
- Restart Chrome Canary to apply the changes.
With the setting enabled, Chrome hides all details from incoming notifications while screen-sharing. The notification still appears on-screen with the Chrome icon, but it will simply say “content is hidden while sharing your screen.” Select “Close” to hide the pop-up. There’s also an option to “Show All” if you want to allow all notification information to be displayed. Otherwise, hidden information is only visible after you stop screen-sharing.
If you don’t want to download Chrome Canary but still need a way to mute notifications—or you never want to see any Chrome alerts at all—you can disable them in Chrome’s settings by going to Settings > Privacy & Security > Site Settings > Permissions > Notifications.
Source: lifehacker.com
Written by: New Generation Radio
Similar posts
ΔΗΜΟΦΙΛΗ ΑΡΘΡΑ
COPYRIGHT 2020. NGRADIO


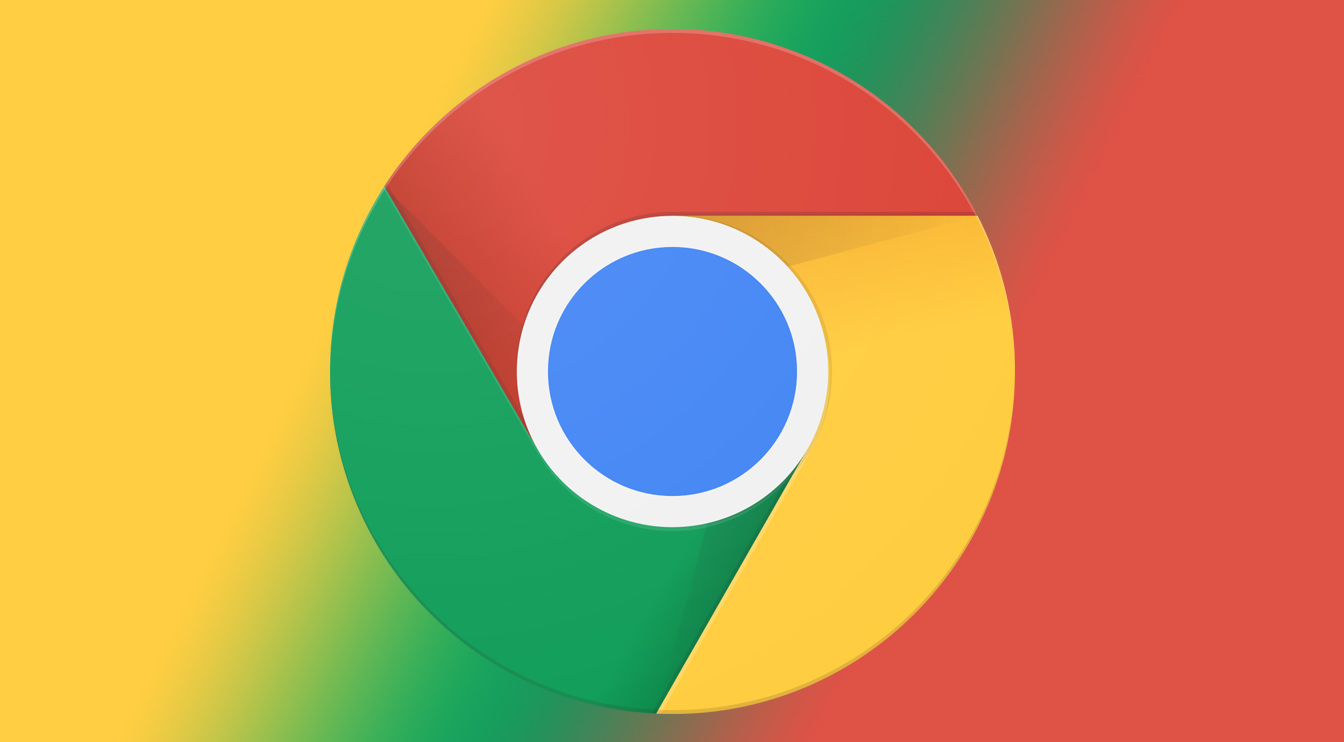
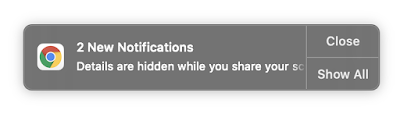
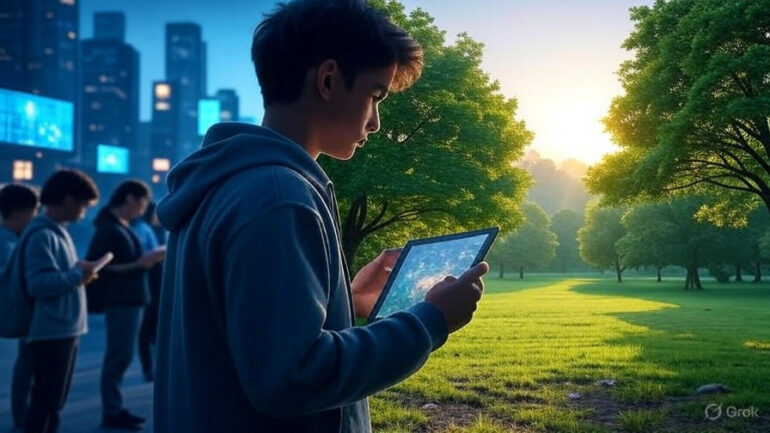


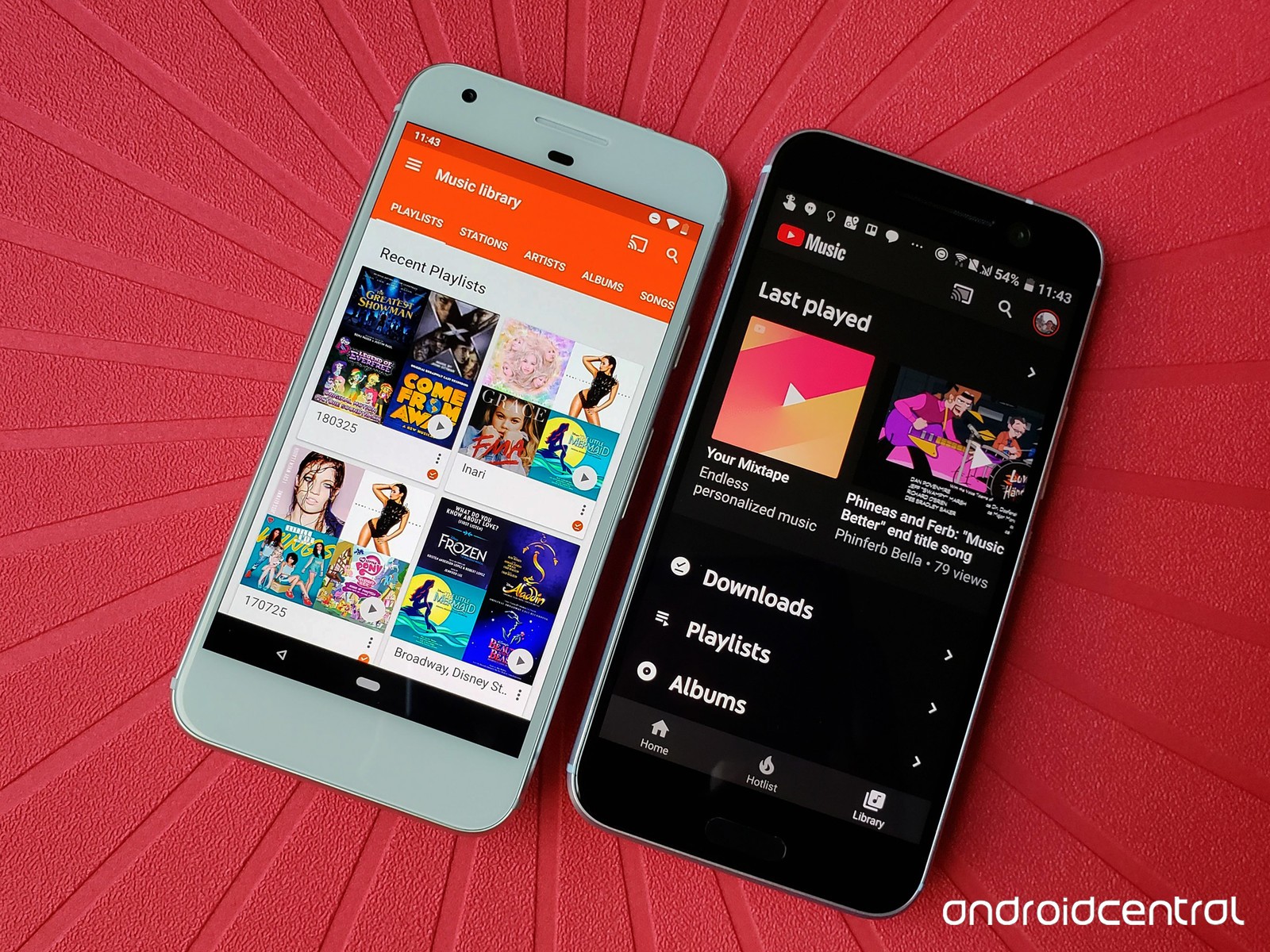



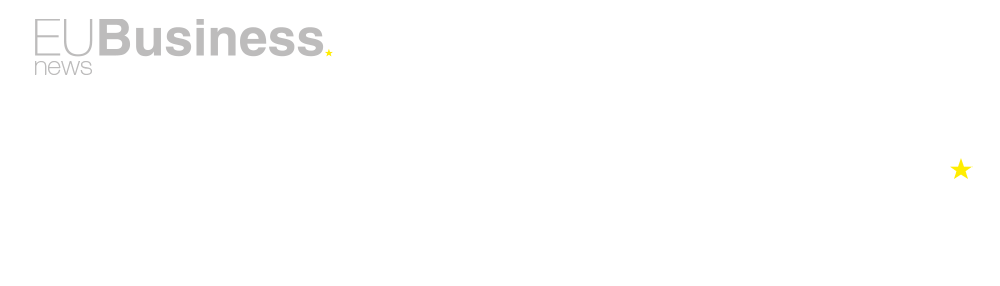
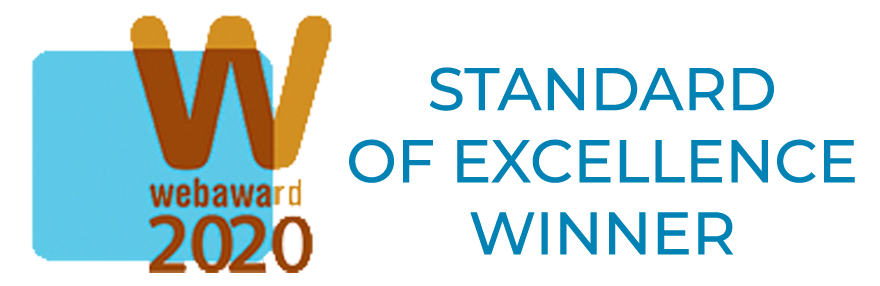









Post comments (0)